A look at the microphone access rights is useful and can be quickly opened from the command line to check which APPs can access it!The shortcut on MS Windows 11 and 10 is ms-settings:privacy-microphone and can be used from the Run dialog or to create a desktop shortcut. Right- click on the desktop, new shortcut and target: ms-settings:privacy-microphone Content: 1.) ... quickly check microphone access rights!
|
| (Image-1) Quickly check Windows 11 microphone access rights! |
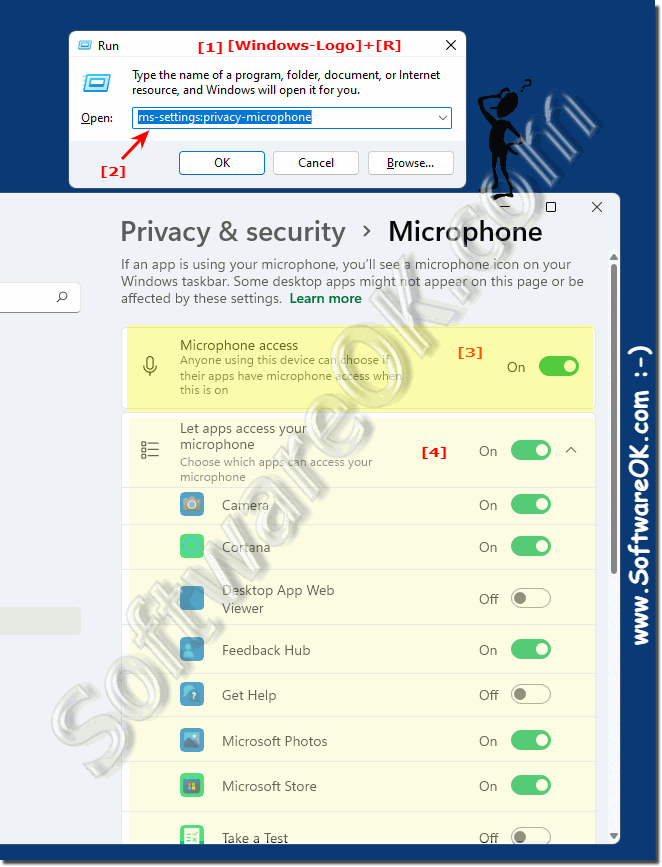 |
Here you have learned how to start the settings app of Windows 11. This topic describes the ms-settings : Use this to launch the Windows Settings app with specific settings pages.
2.) Why check microphone access rights under MS Windows 11 or 10?
Launching the Settings app is an important part of privacy-conscious users. If you want to prevent your app from accessing a sensitive resource, it is recommended that you use this user link to quickly access the privacy settings for that resource.
Or provide access for an APP, taking into account your personal data protection.
Or provide access for an APP, taking into account your personal data protection.
3.) More tips on microphone, access rights, ... and the like!
Of course, there are some additional tips on the topic of microphones and access rights here:
Microphone permissions:
Operating system settings: You can manage microphone permissions in your operating system settings (e.g. Windows, macOS, Android, iOS). Make sure the app accessing the microphone has the required permissions.
Permission check: Regularly check which apps have access to your microphone. Remove permissions for apps that don't require microphone access.
Pay attention to privacy: Be careful who you give access to your microphone. Carefully consider which apps and services actually require microphone access to protect your privacy.
Microphone access on the web:Modern web browsers also ask for microphone permissions. Make sure you only authorize this access when you really need it.
Turn off your microphone: Turn off your microphone when you are not using it, especially during video calls or conferences. This helps avoid unwanted recordings.
Safety Tips: Beware of Spyware: Be careful not to use your microphone for unauthorized purposes without your permission. Use antivirus software and firewalls to protect yourself from spyware.
Firmware updates: Regularly check for available firmware updates for your microphone to address security vulnerabilities.
Physical privacy:If you're particularly concerned about your privacy, you can use physical covers for your microphone to ensure it doesn't accidentally activate.
Microphone tips:
Choosing the right microphone: There are different types of microphones depending on the intended use, such as dynamic, condenser and lavalier microphones. Choose the microphone that best suits your needs.
Microphone position: The position of the microphone is crucial. Make sure the distance from your voice or the sound source is appropriate to record clear and interference-free sound.
Minimize background noise:Reduce background noise by recording in a quiet room and using soundproofing material if necessary.
Pop Filter: Use a pop filter to minimize annoying plosives (like “P” and “B” sounds) that can occur when speaking.
Microphone Care: Keep your microphone clean and protect it from bumps or drops to extend its lifespan.
Careful use of microphones and control of access rights can help protect your privacy and improve the quality of your audio recordings.
FAQ 208: Updated on: 25 August 2024 10:42
